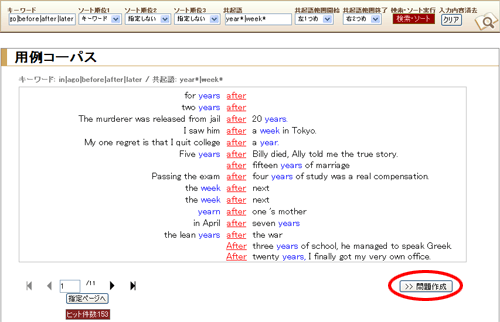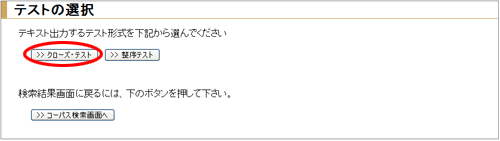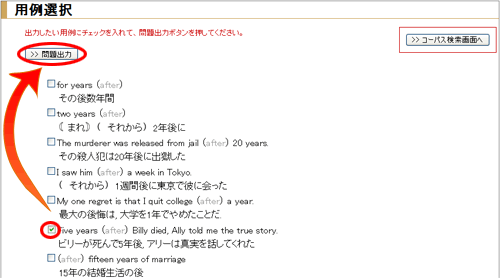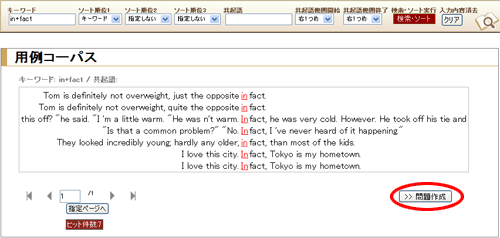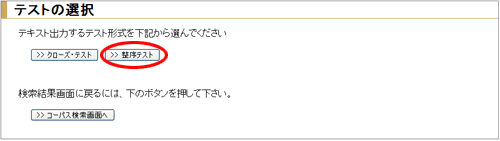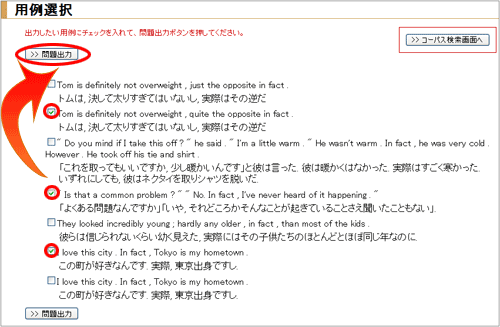Dualウィズダム 用例コーパス機能の具体的な使い方
基本的な使い方
検索ツールバーの使い方
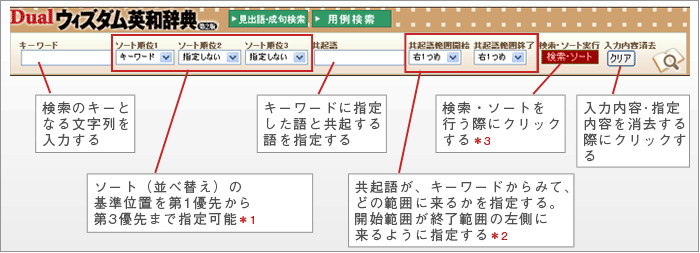
*1:それぞれキーワードおよび、英和で左右7語、和英で左右5語まで指定可能。
*2:指定範囲は、英和で左右7語、和英で左右5語。
*3:ソート指定や共起語範囲指定を変更した場合は、その都度クリックする。
キーワードの入力について
- 英和と和英で仕様が異なります。
- [英和]
- 入力した語形そのままの形での完全一致検索(例えば、require と requires は別々にヒットします)
- [和英]
- 単語単位の完全一致検索
- 活用語は終止形で検索する(終止形でないとヒットしません)
記号による特殊指定
キーワードと組み合わせて以下の記号が指定できます。
| 記号 | 意味 | 指定可 | 使い方 |
|---|---|---|---|
| + | 2語以上の連続 | キーワード | →検索例 |
| | | OR検索 | キーワード、共起語 | →検索例 |
| * | ワイルドカード | キーワード、共起語 | →検索例 |
短縮形の" ' "文字について
短縮形の" ' "文字は無視されます。下記の例を参考に指定してください。
- "isn't" → "is+nt"
- "She's fine" → "She+s+fine"
検索結果の見方
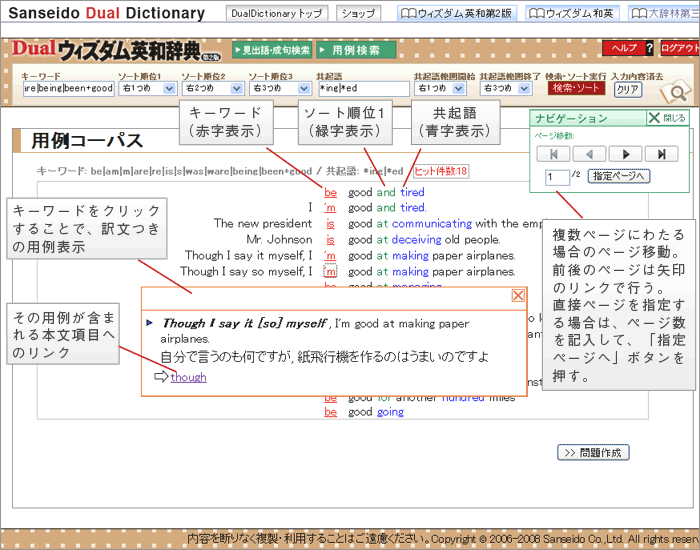
検索パターン(検索例)
(1) キーワードの指定のみで検索する場合
キーワード欄に検索語を入力し、ソート位置(キーワードを中心に、左右どちらにどれだけ隔たった語を基準に、例文を並べるか)を指定する。
これにより、たとえば、以下のような使い方ができる。
【例1】ある動詞が目的語とする語にどんなものがあるのかを調べる
- キーワードに requires と入力し、ソート位置を「右1つめ」にして検索ボタンをクリックする。
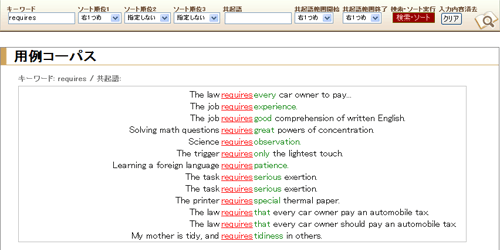
- ソート位置として指定した、キーワードの右1つめの語が緑色で表示され、それぞれの例文がアルファベット降順に並んでいる。
【例2】ある名詞を目的語にとる動詞や修飾する形容詞にどんなものがあるかを調べる
- キーワードに praise と入力し、ソート位置を「左1つめ」にして検索ボタンをクリックする。
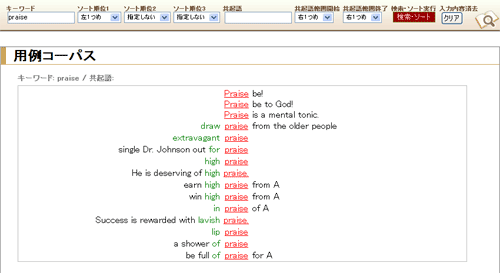
- praise を目的語にとる動詞には draw などがあることが分かり、修飾する形容詞には high, lavish などがあることが分かる。
【例3】2語以上をキーワードに指定して検索する(記号"+"の使用例)
- キーワードに be+good+at と入力して検索ボタンをクリックする。
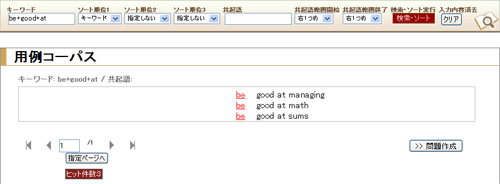
- be good at を含む例文が表示される。
【例4】類義語を使った英文を検索し、それぞれの使い分けを調べる(記号"|"の使用例、OR検索)
- キーワードに but|though|however と入力して検索ボタンをクリックする。
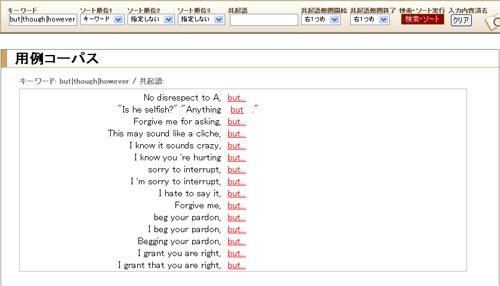
- but 、またはthough、またはhoweverを含む例文が表示される。
(2) キーワードと共起語を組み合わせて検索する場合
共起語とその位置を指定することで、2語の組み合わせで検索できる。
これにより、たとえば、以下のような使い方ができる。
【例1】句動詞を検索する
- 辞書に put A down [down A] の形で示されている句動詞のうち、put down A の例を検索するには、キーワードに put と入力し、共起語に down を入力し、共起語の位置を「右1つめ」にして検索ボタンをクリックする。
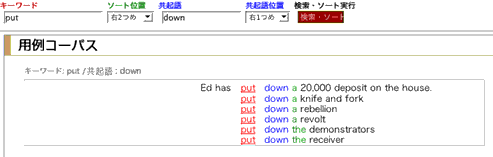
- put A down の形を検索する場合は、共起語の位置を「右2つめ」にして検索する。
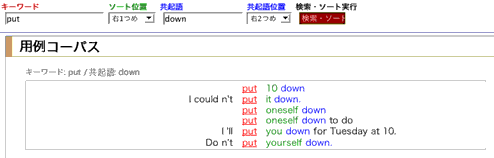
- いずれの場合も、キーワードのリンクをクリックすることで、実際の用例記述全文を表示することができる。
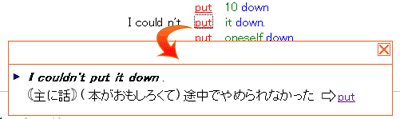
【例2】<ask + O + to do>の用法を調べる(記号"*"の使用例)
- キーワードに ask* と入力し(*はワイルドカード)、共起語に to を入力し、共起語の位置を「右2つめ」から「右5つめ」にして検索ボタンをクリックする。
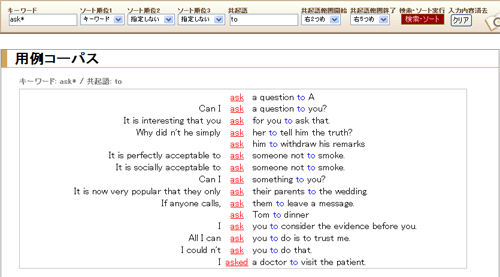
- <ask + O + to do>、<asked + O + to do> の型の例文が表示される。
問題作成機能(問題出力)
(1) クローズ・テスト(空所補充問題)を作成する
クローズ・テストの仕様は下記のようになります。
- キーワードを隠す、穴埋め問題用テキストを出力。
- 出力したい用例にチェックを入れて、「問題作成」ボタンをクリックすることで、テキストが出力される。
- キーワード部分は()に置き換えられ、和訳文付きで出力。
※ ただし、和訳文は、元用例の[]=言換えや()=省略の処理が未了となります。
【例】"in","ago","before","after","later"の文字が空所となるクローズテストを作成
step1空所にしたい文字をキーワードに指定して検索し、「問題作成」ボタンをクリックする。
(【例】 キーワード:「in|ago|before|after|later」、共起語:「year*|week*」、共起語範囲:「左1つめ」~「右2つめ」を指定)
step2テストの選択画面にて、「クローズ・テスト」ボタンをクリックする。
step3用例選択画面にて、出力したい用例にチェックして、「問題出力」ボタンをクリックする。
※この画面では空所となる箇所がグレー文字で表示されます。
(【例】キーワード"in","ago","before","after","later" がグレー文字で表示される。)
step4ファイルのダウンロード確認のダイアログが表示されるので、保存する。
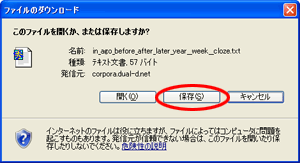
- テキスト形式(.txt)で保存されるので、エディター等で表示し、テスト問題として編集が可能。
(【例】キーワード"in","ago","before","after","later" が空所となった用例テキストが和訳文とセットで出力される。) 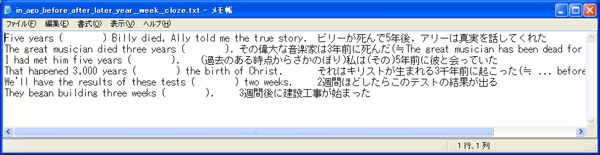
- もとの検索画面に戻るには、「コーパス検索画面へ」ボタンをクリックする。
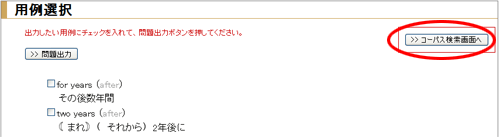
(2) 整序テストを作成する
整序テストの仕様は下記のようになります。
- 英文の単語順序をランダムに並べ替えた整序問題用テキストを出力。
- 出力したい用例にチェックを入れて、「問題作成」ボタンをクリックすることで、テキストが出力される。
- 単語順序の並べ替えは出力時に機械的に行われる。
【例】"in fact"を含む用例の整序テストを作成
step1整序テストに含む文字をキーワードに指定して検索し、「問題作成」ボタンをクリックする。
(【例】 キーワード:「in+fact」を指定)
step2テストの選択画面にて、「整序テスト」ボタンをクリックする。
step3用例選択画面にて、出力したい用例にチェックして、「問題出力」ボタンをクリックする。
※この画面では並び替え前の用例が表示されます。
step4ファイルのダウンロード確認のダイアログが表示されるので、保存する。
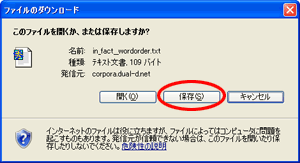
- テキスト形式(.txt)で保存されるので、エディター等で表示し、テスト問題として編集が可能。
(並び換えられた用例テキストが和訳文とセットで出力される。) 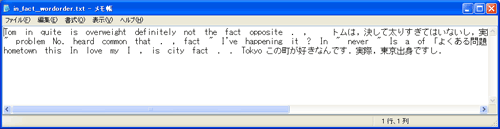
- もとの検索画面に戻るには、「コーパス検索画面へ」ボタンをクリックする。
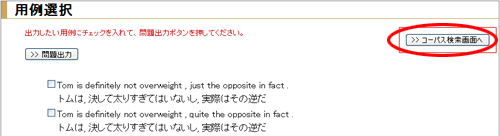
問題作成機能(テキスト整形)
(3) 出力テキストを整形する(MS Wordテンプレートを利用)
MS Wordテンプレートをダウンロードして、出力したテキストを貼り付け、実際のテスト問題を作成。
step1Dual英和・和英 用例コーパスのダウンロードコーナーのページから、「1. 問題作成テンプレート(MS Word)」を右クリックし、「対象をファイルに保存」を選択、ダウンロードする。
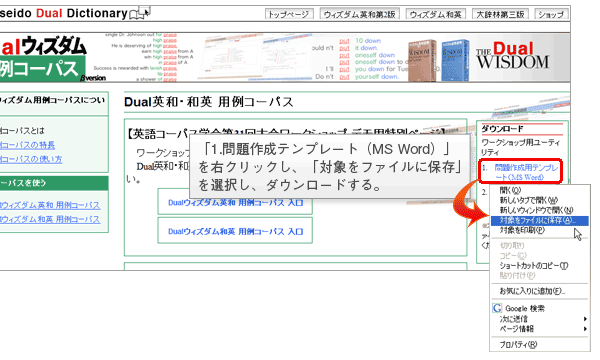
- 「5min_test.doc」ファイルが保存される。
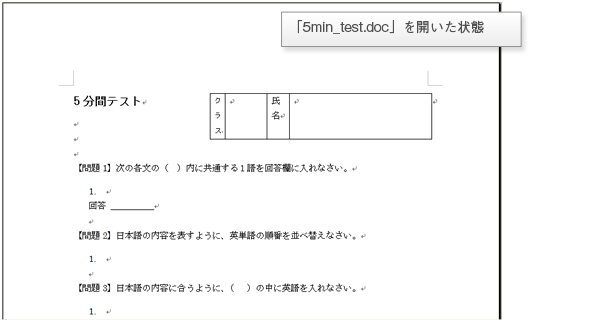
step2ダウンロードした「5min_test.doc」と、問題作成の対象となる出力テキストファイルを開く。
テンプレートには、【問題1】クローズ・テスト用、【問題2】整序テスト用、【問題3】クローズ・テスト(応用)用の問題文があらかじめ記述されているので、該当の箇所に出力テキスト全体をコピーして貼り付ける。
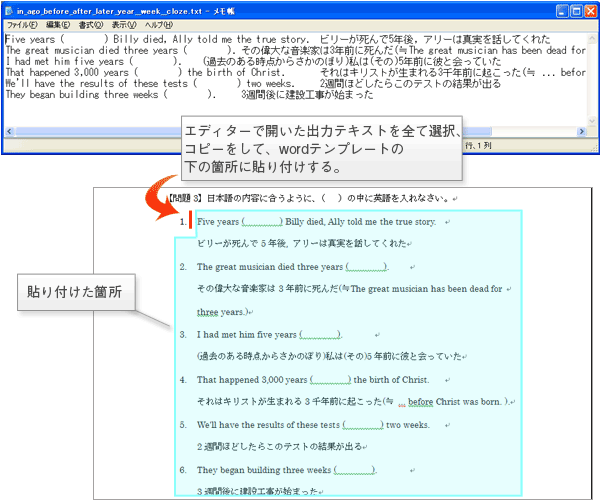
- ※【問題3】は、カッコ内に入る単語が同一ではないクローズ・テストの応用問題用テンプレート。
(4) 出力テキストを整形する(Perlスクリプトを利用)
Perlスクリプト(perl5.8対応)をダウンロードして、コマンドを実行し、出力したテキストをコンコーダンスラインに整形する。
step1Dual英和・和英 用例コーパスのダウンロードコーナーのページから、「2. コンコーダンスライン整形用ツール(perlスクリプト)」を右クリックし、「対象をファイルに保存」を選択、ダウンロードする。
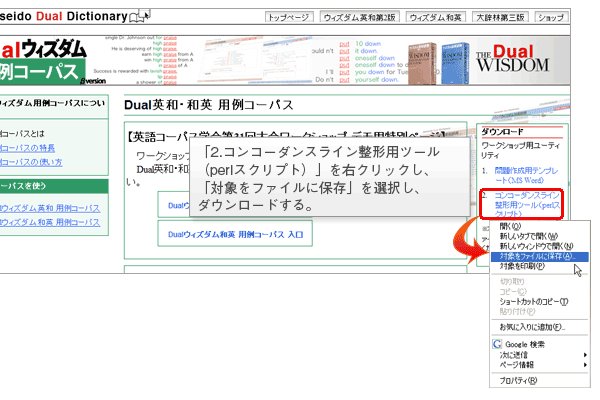
- 「topos.pl」ファイルが保存される。
step2ダウンロードした「topos.pl」と同一フォルダに、整形前の出力テキストファイルを格納する。
コマンドプロンプトを起動し、以下のコマンドを実行する。
perl topos.pl 整形前テキスト名 > 整形後テキスト名
※整形後テキスト名は任意のテキストファイル名を指定する。
※コマンドは1行で入力(改行しない)。
※作成された整形テキストはMS明朝などの、等幅フォントで表示する。
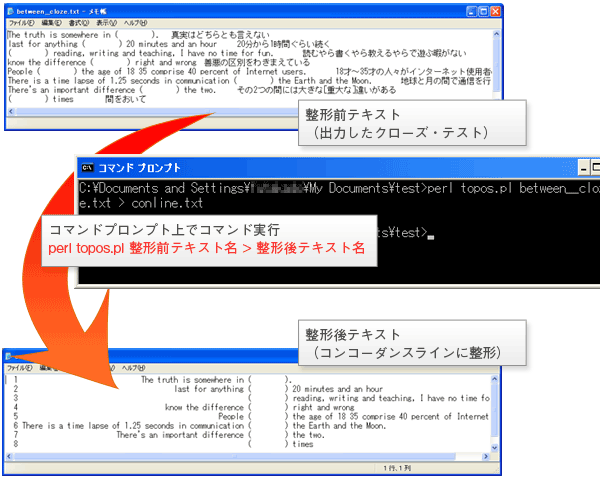
- コンコーダンスラインに整形されたテキストが作成される。